Управление активами
Данная зона предназначена для управления активами. С ее помощью можно добавлять, удалять или экспортировать активы. Кнопки «Экспортировать» и «Удалить» по умолчанию скрыты. Для их отображения необходимо выбрать один или несколько активов из зоны дынных активов путем однократного нажатия на поле выбора с названием интересующего(их) актива(ов). Пример выбора нескольких из доступных активов представлен на рисунке 1.

Рисунок 1 - Выбор нескольких активов
Добавление актива
Для добавления актива необходимо:
- Зайти на вкладку активы
- Нажать кнопку «Добавить актив» (рисунок 2)
- Заполнить поля нового актива и нажать на кнопку «Создать», которая станет активной после заполнения необходимых полей (рисунок 3)
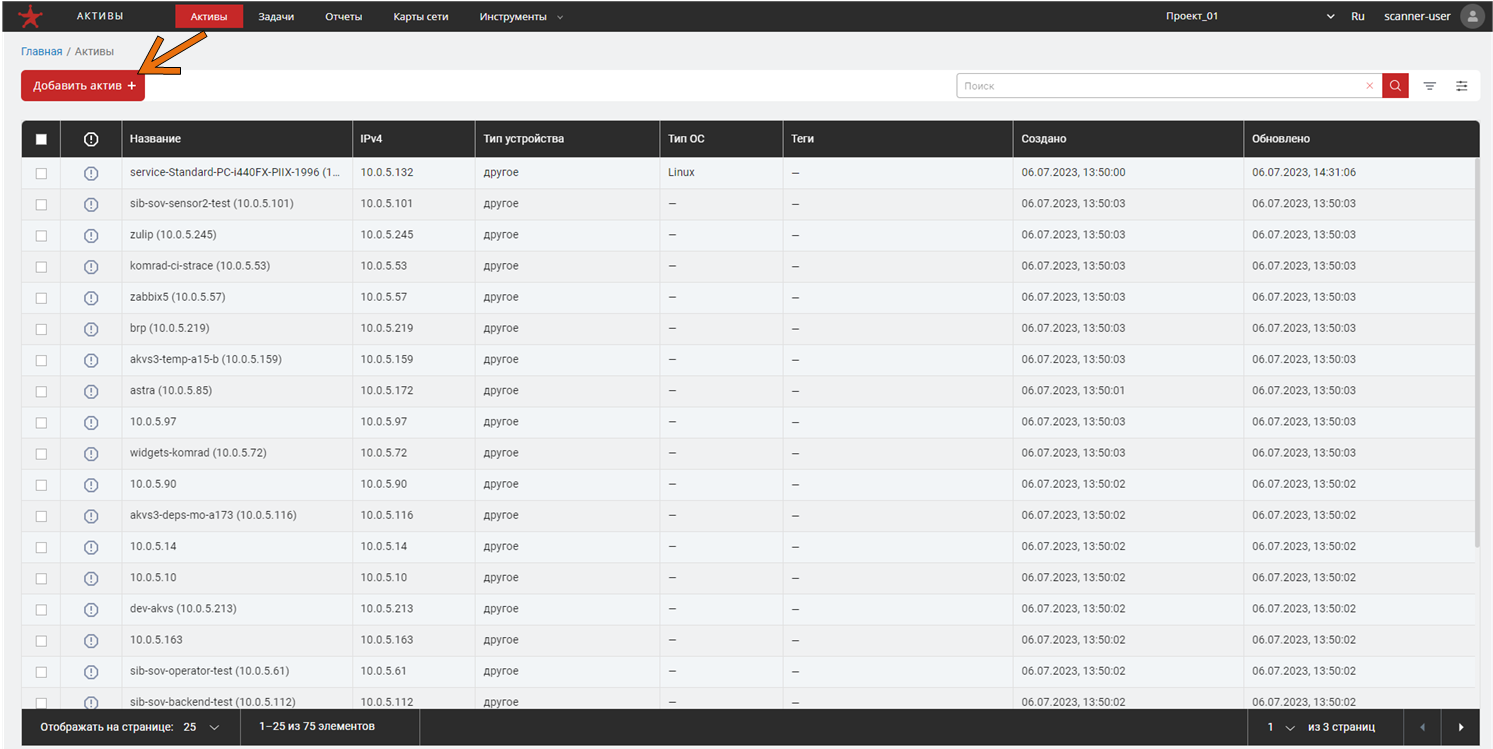
Рисунок 2 - Добавление нового актива
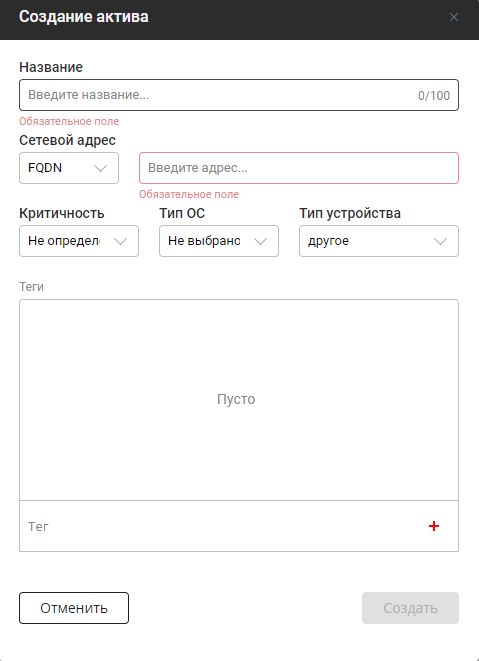
Рисунок 3 - Форма заполнения данных нового актива
Как видно из рисунка 3, обязательными для заполнения являются поля «Название» и «Сетевой адрес». Описание параметров добавляемого актива приведено в заголовке таблицы активов.
При добавлении нового актива в Сканер-ВС предусмотрены следующие варианты присвоения активу сетевого адреса:
- FQDN
- IPv4
- IPv6
В Сканер-ВС предусмотрена возможность установки уровня критичности активу при его создании. Уровни критичности могут быть следующими:
- Не определен (устанавливается по умолчанию)
- Низкий
- Средний
- Высокий
Помимо уровня критичности для добавляемого актива можно выбрать тип ОС из следующих вариантов:
- Не выбрано (устанавливается по умолчанию)
- Windows
- Linux
- MacOS
Так же в Сканер-ВС есть возможность указать тип устройства для добавляемого актива из следующих вариантов:
- Другое (устанавливается по умолчанию)
- Сетевое ПО
- Сетевое оборудование
- Офисное оборудование
- Десктопное оборудование
- Мобильные устройства
- Межсетевой экран
- Виртуальная машина
- Коммутатор
- Сетевой концентратор
- Терминал
- Оборудование IP телефонии
- Веб-камера
- Сетевой принтер
Удаление активов
Как видно из рисунка 1, после выбора некоторых активов из списка отображаются кнопки «Экспортировать» и «Удалить». При нажатии на кнопку «Экспортировать» происходит экспорт данных из таблиц. При нажатии на кнопку «Удалить» отображается всплывающее окно с подтверждением удаления выбранных активов (рисунок 4).
Рисунок 4 - Подтверждение удаления активов
Для удаления выбранных активов необходимо нажать на кнопку «Да», в противном случае – «Нет».