Запуск компонента «Инспектор»
Для начала работы с компонентом «Инспектор» необходимо подключить носитель Сканер-ВС к рабочей станции и
запустить исполняемый файл inspector, расположенный в корневом каталоге носителя.
После запуска откроется окно активации лицензии, изображенное на рисунке 1.
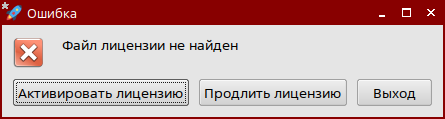
Рисунок 1 - Окно активации лицензии компонента «Инспектор»
Для активации необходимо нажать кнопку Активировать лицензию и выбрать файл с лицензией (с расширением .lic).
Далее откроется окно с информацией об успешной активации лицензии (рисунок 2).
Рисунок 2 - Окно с информацией об успешной активации лицензии
Далее необходимо повторно запустить Инспектор. После повторного запуска стартовое окно примет следующий вид
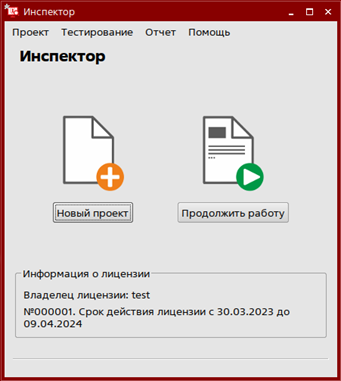
Рисунок 3 - Стартовое окно компонента «Инспектор»
После запуска необходимо создать новый проект или выбрать проект из ранее созданных (рисунок 3). Для
продолжения работы с ранее созданным проектом необходимо нажать кнопку Продолжить работу и в открывшемся
окне выбрать сохраненный проект (рисунок 4).
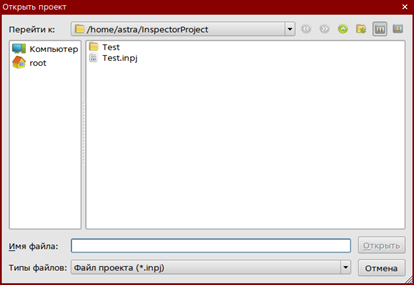
Рисунок 4 - Выбор сохраненного проекта
Для создания нового проекта необходимо нажать кнопку Новый проект. В открывшемся окне (рисунок 5)
необходимо указать следующие параметры:
- имя проекта (поле «Имя»)
- расположение файла проекта (поле «Расположение»)
- наименование организации (поле «Организация»)
Для создания нового проекта после заполнения всех данных необходимо нажать кнопку Завершить, в противном
случае – кнопку Отмена.
Папка, указанная в поле «Расположение», будет использоваться для хранения отчетов по умолчанию
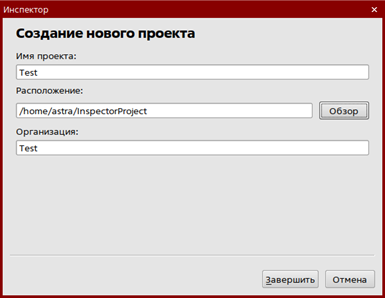
Рисунок 5 - Окно настройки нового проекта
После нажатия кнопки Завершить в указанной папке расположения будет автоматически создана папка с
конфигурациями проекта, содержащая файл с расширением «.inpj», после чего откроется рабочее окно
компонента «Инспектор» (рисунок 6).

Рисунок 6 - Рабочее окно компонента «Инспектор»
Рабочее окно (рисунок 6) предоставляет доступ к инструментам компонента «Инспектор», а именно:
- проверка механизмов очистки
- системный аудит
- контрольное суммирование
- проверка прав доступа
Каждый инструмент описывается своей пиктограммой, названием и кратким описанием с перечнем решаемых задач. Выбор каждого инструмента для текущего проекта отмечается галочкой рядом с названием (помимо чек-бокса, выбор инструмента также осуществляется нажатием на пиктограмму или название инструмента).
Меню компонента «Инспектор», расположенное в левом верхнем углу окна, состоит из следующих элементов:
- Проект - дает доступ к управлению проектами (сохранение, создание и открытие проектов, а также выход из программы) (рисунок 7)
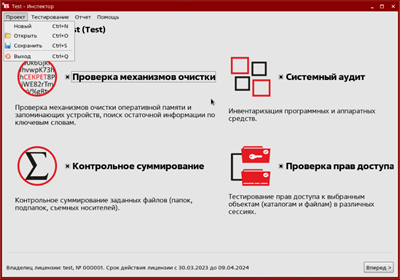
Рисунок 7 - Подменю «Проект»
- Тестирование - содержит инструменты: «Проверка прав доступа», «Проверка механизма очистки памяти» (рисунок 8)
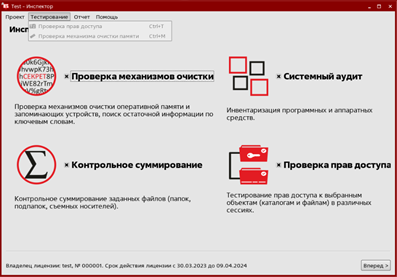
Рисунок 8 - Подменю «Тестирование»
- Отчет - открывает отчеты, которые были созданы ранее, и содержит инструмент сравнения отчетов (рисунок 9)
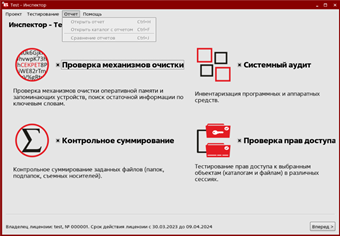
Рисунок 9 - Подменю «Отчет»
- Помощь (рисунок 10) - открывает окно с информацией о версии, лицензии и ее продлении (кнопка
Продлить лицензию). Данное окно изображено на рисунке 11
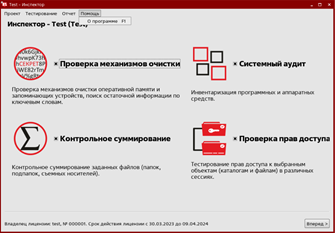
Рисунок 10 - Подменю «Помощь»

Рисунок 11 - Окно с информацией о лицензии
Комбинации клавиш для клавиатурного режима работы с компонентом «Инспектор»:
| Клавиша/комбинации клавиш | Действие |
|---|---|
| Общие команды клавиш управления | |
| ALT | Вход/Выход из меню |
| CTRL+N | Создание нового проекта |
| CTRL+O | Просмотр проекта |
| CTRL+S | Сохранение текущего проекта |
| CTRL+Q/ESC | Выход из программы |
| F1 | Вызов справки |
| Область выбора инструментов | |
| ↑ ↓ → ← | Навигация |
| Пробел/Enter | Смена состояния |
| Комбинации управления инструментом проверки механизмов очистки | |
| Tab | Переход между областями инструмента и кнопками «Назад, «Вперед» и «Отмена» |
| Область проверки механизма очистки оперативной памяти | |
| Пробел/Enter | Смена состояния |
| Область проверки механизмов очистки | |
| ↑ ↓ | Навигация |
| Пробел/Enter | Смена состояния |
| Область поиска по ключевым словам | |
| ↑ ↓ | Навигация |
| → | Раскрытие папки, если папка уже раскрыта – переход в ее подпапку |
| ← | Скрытие папки, если папка уже скрыта – переход на уровень выше |
| Комбинации управления инструментом контрольного суммирования | |
| Tab | Переход между областью «Выбор целей» и «Выбор алгоритмов» и кнопками «Назад», «Вперед», «Отмена» |
| Область выбора целей | |
| ↑ ↓ | Навигация |
| → | Раскрытие папки, если папка уже раскрыта – переход в ее подпапку |
| ← | Скрытие папки, если папка уже скрыта – переход на уровень выше |
| Пробел | Раскрытие/Скрытие папки |
| Enter | Добавление выбранной папки |
| Область настройки алгоритмов | |
| ↑ ↓ → ← | Навигация по таблице |
| Enter на ячейках с выбором | Просмотр вариантов |
| Delete | Удаление |
| Комбинации управления инструментом проверки прав доступа | |
| Tab | Переход между областями «Выбор целей», «Директории», «Пользователи», «Модель прав», «Массовая работа» и кнопками «Назад», «Вперед», «Отмена» |
| Область выбора целей | |
| ↑ ↓ | Навигация |
| → | Раскрытие папки, если папка уже раскрыта – переход в ее подпапку |
| ← | Скрытие папки, если папка уже скрыта – переход на уровень выше |
| Пробел | Раскрытие/Скрытие папки |
| Enter | Добавление выбранной папки |
| Область «Директории» | |
| Delete | Удаление |
| → ← | Навигация |
| Пробел/Enter на ячейке с уровнем сессии | Смена состояния |
| Область «Пользователи» | |
| Delete | Удаление |
| ↑ ↓ | Навигация |
| F5 | Обновление списка пользователей |
| Область «Модель прав» | |
| ↑ ↓ → ← | Навигация по таблице |
| Пробел на ячейке с именем | Выбор |
| Пробел/Enter на ячейке с доступом | Смена режима |
| Область «Массовая работа» | |
| ↑ ↓ → ← | Навигация между кнопками |