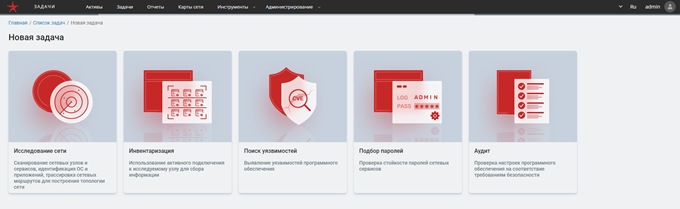Создание загрузочного носителя
Требования к аппаратному обеспечению
Для создания загрузочного носителя рекомендуется использовать USB Flash накопитель с объемом памяти не менее 32 Гб. Данное требование является необходимым и достаточным для создания загрузочного носителя, однако для более масштабных инфраструктур потребуются дополнительное свободное пространство.
Создание загрузочного носителя в ОС специального назначения Astra Linux Special Edition
Необходимо выполнить следующие действия:
- включить рабочую станцию
- скопировать файл
1.7_x86-64-1.7.4-23.11.2023_19.26.livecd.isoв любую удобную папку системы - запустить терминал Fly

-
войти в учетную запись
rootс помощью команды:sudo su -
ввести пароль
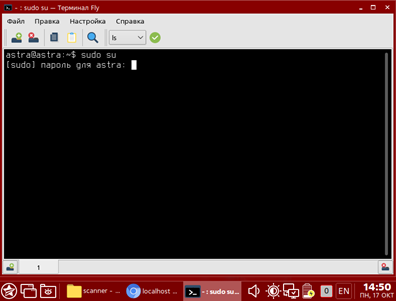
- после ввода пароля и успешной авторизации с учетной записью
rootв окне терминала отобразятся изменения, связанные с тем, от лица какой учетной записи подаются команды
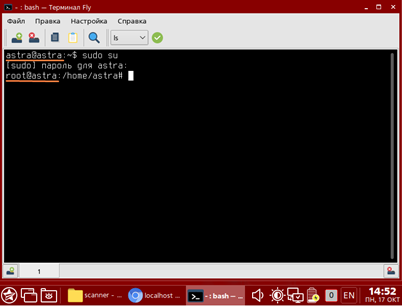
В случае ввода неверного пароля отобразится сообщение «Попробуйте еще раз». После третьей неудачной попытки
авторизации в учетной записи root в окне терминала отобразится учетная запись пользователя и
сообщение
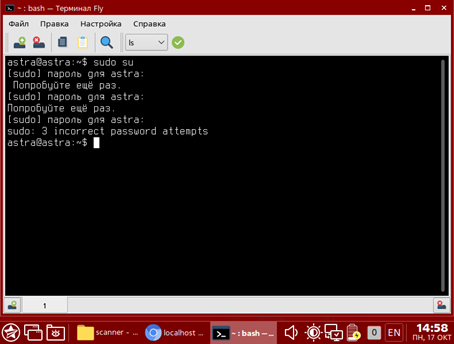
-
подключить подготовленный для создания загрузочного носителя USB Flash накопитель к рабочей станции и определить имя устройства в системе с помощью следующей команды:
fdisk -l -
в отобразившемся списке подключенных устройств необходимо выявить подключенный накопитель, например,
/dev/sda -
записать полученный образ
1.7_x86-64-1.7.4-23.11.2023_19.26.livecd.isoна подключенный USB Flash накопитель с помощью команды:dd bs=4M if=1.7_x86-64-1.7.4-23.11.2023_19.26.livecd.iso of=/dev/sda status=progress oflag=sync
где /dev/sda – подключенный USB Flash накопитель,
1.7_x86-64-1.7.4-23.11.2023_19.26.livecd.iso – имя полученного файла 1.7_x86-64-1.7.4-23.11.2023_19.26.livecd.iso
- дождаться завершения создания загрузочного носителя.
Создание загрузочного носителя в ОС семейства Microsoft Windows
Создание загрузочного носителя происходит при помощи утилиты создания загрузочных USB Flash накопителей Rufus.
Для создания загрузочного носителя необходимо выполнить следующие действия:
- включить рабочую станцию
- скопировать полученный файл
1.7_x86-64-1.7.4-23.11.2023_19.26.livecd.isoв любую удобную папку системы - подключить подготовленный USB Flash накопитель к рабочей станции
- запустить утилиту
Rufus - в открывшемся окне утилиты
Rufusнеобходимо в поле «Устройство» выбрать подключенный USB Flash накопитель - в поле «Метод загрузки» необходимо выбрать полученный файл
1.7_x86-64-1.7.4-23.11.2023_19.26.livecd.iso
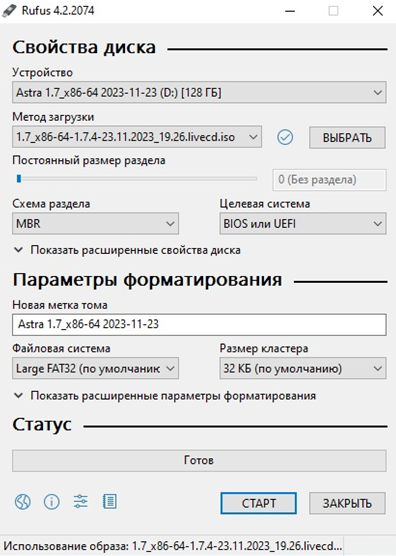
- нажать кнопку
СТАРТ, после чего отобразится окно уточнения режима записи образа, в котором необходимо выбрать «Запись в режиме DD-образ» и нажать кнопкуОК
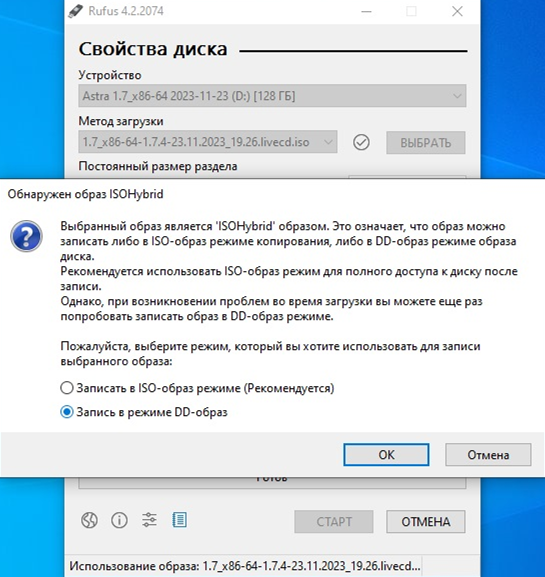
- дождаться завершения создания загрузочного накопителя, о чем свидетельствует отображение статуса «Готов» в поле «Статус»
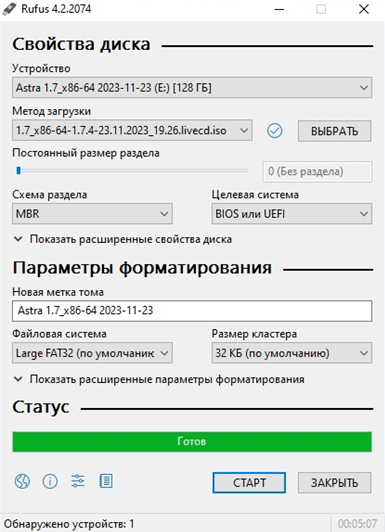
Настройка Live-USB Persistence
Live-USB Persistance является режимом функционирования загрузочного накопителя Live-USB с сохранением последнего состояния.
Для настройки Live-USB Persistance необходимо выполнить следующие действия:
-
подключить подготовленный по настоящей инструкции загрузочный накопитель к рабочей станции
-
загрузиться с помощью загрузочного накопителя в соответствии с разделом настоящей инструкции
-
открыть терминал Fly и определить USV Flash в системе с помощью команды:
sudo fdisk -l -
в отобразившемся списке подключенных устройств необходимо выявить подключенный накопитель, например,
/dev/sda -
создать раздел для сохранения состояния загрузочного носителя с помощью команды:
sudo fdisk /dev/sda -
при появлении запроса команды (Command) указать
n– новый раздел -
при появлении запроса "Select" указать
p– primary раздел -
при появлении остальных запросов нажимать клавишу "Ввод" для установки значений по умолчанию
-
при появлении запроса команды (Command) указать
wдля сохранения внесенных настроек
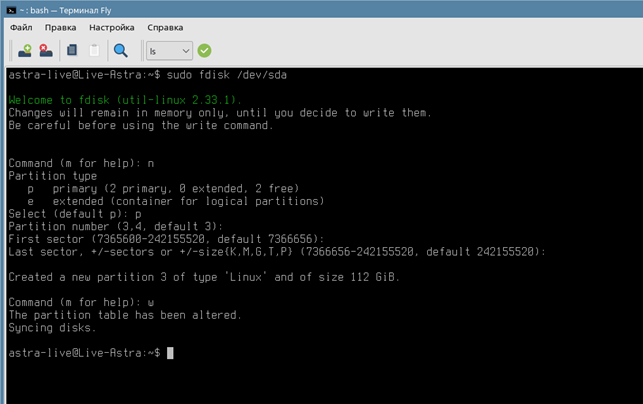
-
отформатировать созданный раздел и присвоить ему метку
persistenceс помощью команды:sudo mkfs.ext4 -L persistence /dev/sda3где
/dev/sda3– созданный раздел -
примонтировать в системе отформатированный раздел и создать конфигурационный файл с помощью команды:
sudo mount /dev/sda3 /mnt -
перейти к точке монтирования с помощью команды:
cd /mnt -
создать конфигурационный файл с помощью следующих команд:
echo / union | sudo tee persistence.confsudo sync -
выйти из точки монтирования и размонтировать раздел с помощью команд:
cd ~sudo umount /dev/sda3 -
перезагрузить рабочую станцию.
Загрузка рабочей станции в режиме Live
Для загрузки рабочей станции в режиме Live с записанного загрузочного USB Flash накопителя необходимо выполнить следующие действия:
-
подключить созданный загрузочный USB Flash накопитель к рабочей станции
-
запустить рабочую станцию
-
зайти в BIOS рабочей станции
-
изменить приоритет загрузки на загрузку с подключенного USB Flash загрузочного накопителя
-
выйти из BIOS с сохранением внесенных изменений
-
дождаться загрузки операционной системы в Live-режиме подключенного загрузочного USB Flash накопителя
-
проверить функционирование Сканер-ВС с помощью команды:
systemctl status scanner -
при отображении статуса
active (running)в результате выполнения команды открыть веб-браузер и подключиться к веб-интерфейсу Сканер-ВС.
Подключение к веб-интерфейсу
Для подключения к Сканер-ВС в строке браузера необходимо ввести его IP-адрес, а именно: https://IP-адрес/,
где IP-адрес – фактический IP-адрес рабочей станции, на которую был установлен Сканер-ВС.
В случае, если установка Сканер-ВС выполнена корректно, в окне браузера отобразится окно авторизации.
Авторизация в веб-интерфейсе
После подключения к Сканер-ВС в браузере отобразится окно авторизации, где оператор должен ввести логин и пароль.
В Сканер-ВС существует предустановленная учетная запись оператора с ролью «Администратор» с логином: admin и паролем: admin.
При успешной авторизации в веб-интерфейсе будет отображено рабочее окно Сканер-ВС.