Секреты
Вкладка «Секреты» применяется для хранения паролей(ключей) авторизации Сканер-ВС на активах исследуемой сети для выполнения задач, требующих активного подключения к исследуемому узлу для сбора информации, а именно задач «Инвентаризация» и «Аудит».
Для перехода к вкладке «Секреты» необходимо нажать на поле «Администрирование» и в открывшемся списке выбрать «Секреты» (рисунок 1).
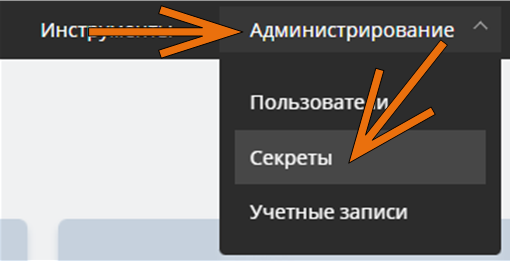
Рисунок 1 - Переход ко вкладке секреты
Общее описание
Вкладка «Секреты» представляет собой таблицу, содержащую все добавленные в Сканер-ВС секреты и предоставляет следующую информацию (рисунок 2):
- Название секрета
- Описание – краткое описание секрета, задаваемое оператором Сканер ВС
- Аутентификация – информация о том, для какого типа аутентификации используется секрет
- Статус – состояние секрета (активен или не активен)
- Создано – дата и время создания секрета
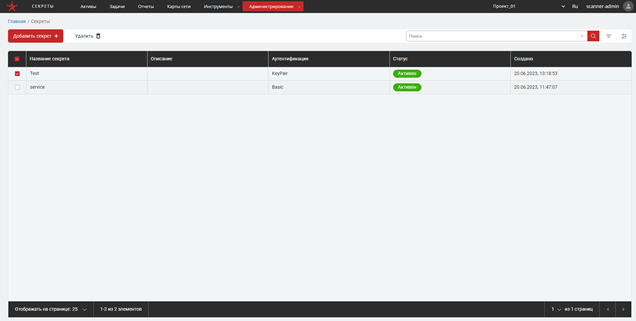
Рисунок 2 - Вкладка «Секреты»
Создание нового секрета
Для создания нового секрета необходимо нажать на кнопку Добавить секрет + (рисунок 3).
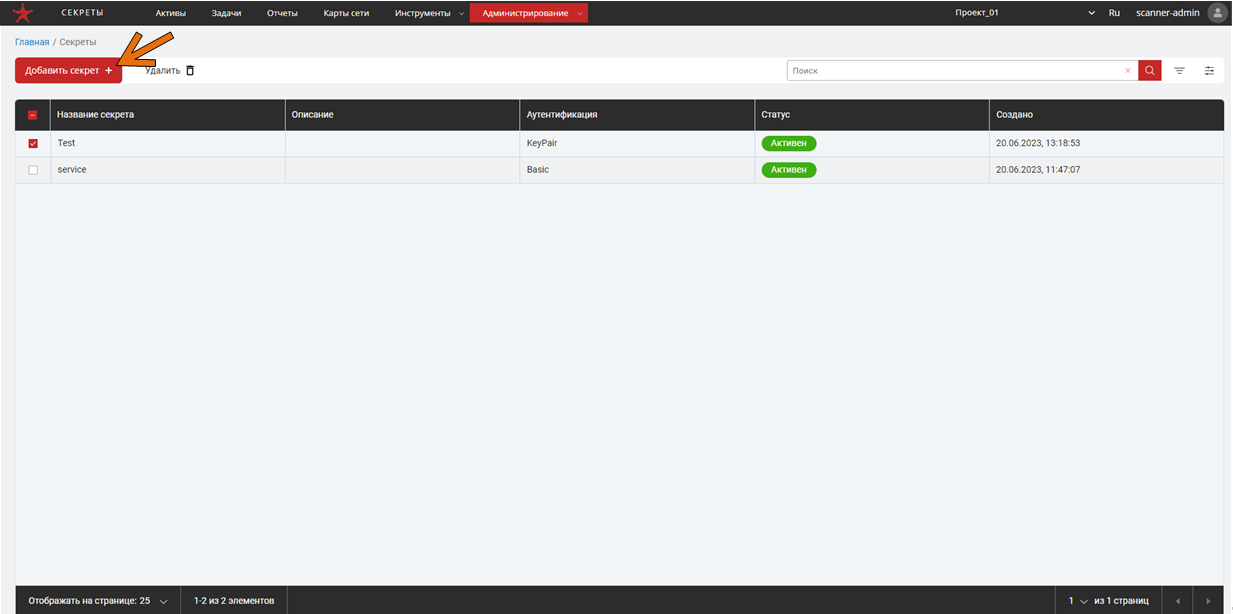
Рисунок 3 - Добавление нового секрета
После нажатия на кнопку Добавить секрет + в Сканер-ВС отобразится диалоговое окно создания секрета, представленное
на рисунке 4.
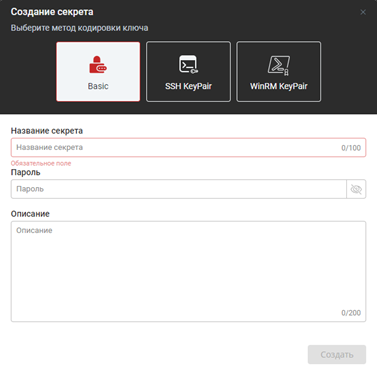
Рисунок 4 - Окно создания секрета
В Сканер-ВС предусмотрены три метода кодировки ключа:
- Basic – создание секрета для аутентификации базовым методом, с помощью логина и пароля
- SSH KeyPair – создание секрета для аутентификации с помощью сгенерированной пары ключей по протоколу SSH, данный тип ключа в основном используется для подключения к узлам исследуемой сети, на которых установлена ОС AstraLinux
- WinRM KeyPair – создание секрета для аутентификации с помощью сгенерированной пары ключей по протоколу WinRM, данный тип ключа в основном используется для подключения к узлам исследуемой сети, на которых установлена ОС Windows
По умолчанию окно создания секрета открывается с активной вкладкой создания секрета методом кодировки Basic
(рисунок 4). Для перехода к другим методам кодировки ключа необходимо кликнуть на соответствующее поле в окне создания
секрета. Окна генерирования ключей SSH KeyPair и WinRM KeyPair представлены на рисунках 5 и 6 соответственно.
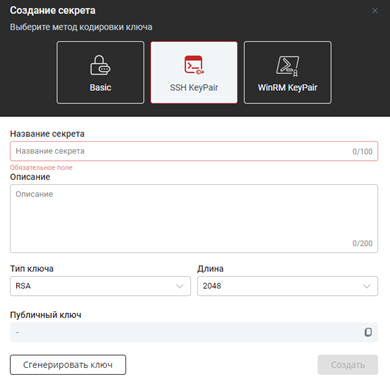
Рисунок 5 - Создание секрета методом SSH KeyPair
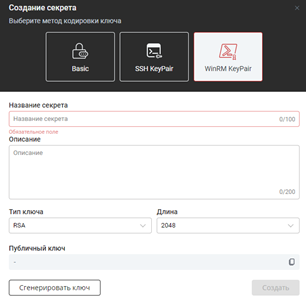
Рисунок 6 - Создание секрета методом WinRM KeyPair
Как видно из рисунков 5 и 6, создание секрета методом генерирования пары ключей SSH KeyPair не отличается от создания
секрета методом генерирования пары ключей WinRM KeyPair
Создание секрета методом Basic
При создании секрета для аутентификации методом Basic необходимо заполнить поля «Название» и «Пароль». После чего
нажать на кнопку Создать, которая станет активной (рисунок 7).
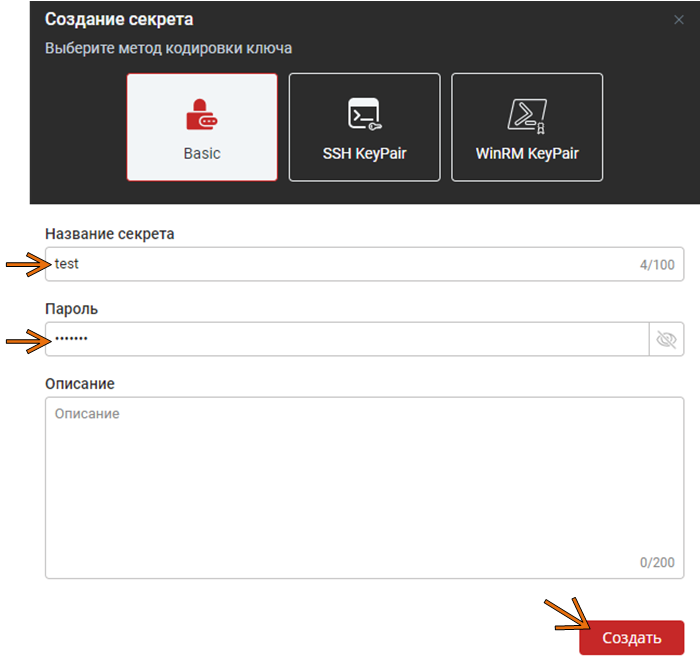
Рисунок 7 - Пример заполнения параметров создаваемого секрета
Создание секрета методом KeyPair
Сканер-ВС предоставляет возможность выбора типа ключа при создании секрета из трех вариантов:
- RSA – генерируемый набор знаков определенной длины
- EC – генерируемая эллиптическая кривая
- OKP – генерируемая эллиптическая кривая, отличие от EC в используемых при генерации кривых. Для типа RSA необходимо указать длину генерируемой последовательности набора знаков (рисунок 8)
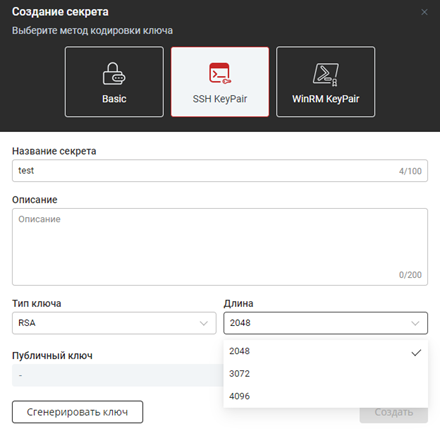
Рисунок 8 - Выбор длины генерируемой последовательности
Для типа EC необходимо указать тип генерируемой эллиптической кривой (рисунок 9).
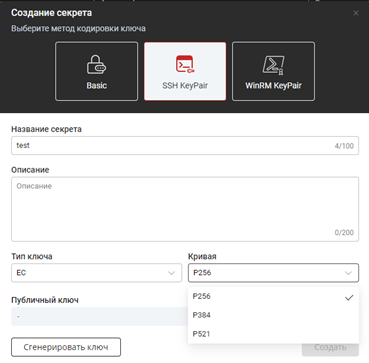
Рисунок 9 - Выбор типа эллиптической кривой
Для типа OKP в качестве типа генерируемой эллиптической кривой автоматически задается ED25519
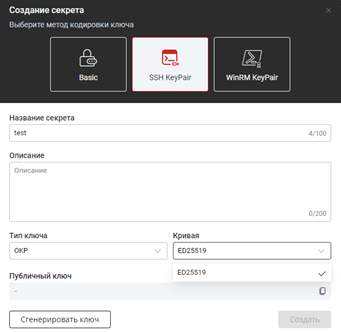
Рисунок 10 - Автоматическая установка типа кривой ED25519
Для создания пары ключей WinRM KeyPair тип ключа ОКР не доступен
После нажатия на кнопку Сгенерировать ключ в поле «Публичный ключ» появится сгенерированный ключ, который можно
скопировать, нажав на кнопку копирования в поле сгенерированного ключа (рисунок 12).
Для создания секрета методом генерации пары ключей (SSH KeyPair или WinRM KeyPair) необходимо заполнить соответствующие
параметры генерируемого ключа и нажать на кнопку Сгенерировать ключ (рисунок 11)
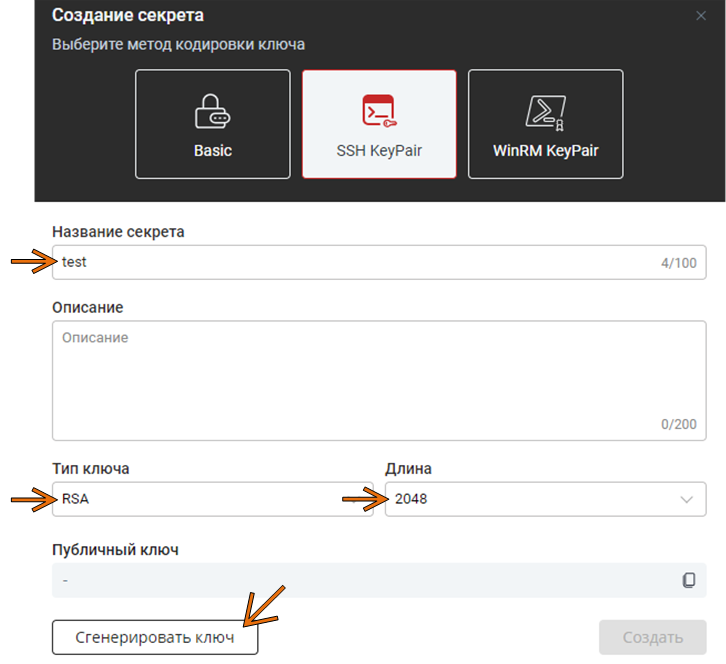
Рисунок 11 - Создание секрета методом генерирования пары ключей SSH KeyPair
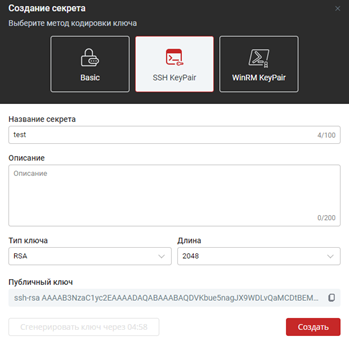
Рисунок 12 - Сгенерированный ключ
В Сканер-ВС предусмотрен таймаут на генерацию публичного ключа. Повторная генерация доступна спустя пять минут после
первой генерации публичного ключа.
Сгенерированная пара ключей храниться в кэше Сканер-ВС в течении пяти минут или до того момента, пока оператор не нажмет
кнопку Создать. В том случае, если в течении этого времени процесс создания секрета данным методом не будет завершен,
то сгенерированный ключ автоматически удалиться из кэша Сканер-ВС и оператору необходимо будет генерировать новую пару ключей
После генерации публичного ключа необходимо нажать на кнопку Создать, которая станет активной (рисунок 12). После чего
новый секрет будет создан и отобразится в таблице секретов на вкладке «Секреты» Сканер-ВС
Удаление секретов
Для удаления секрета(ов) необходимо выбрать нужные секреты во вкладке «Секреты» и нажать на кнопку Удалить (рисунок 13).
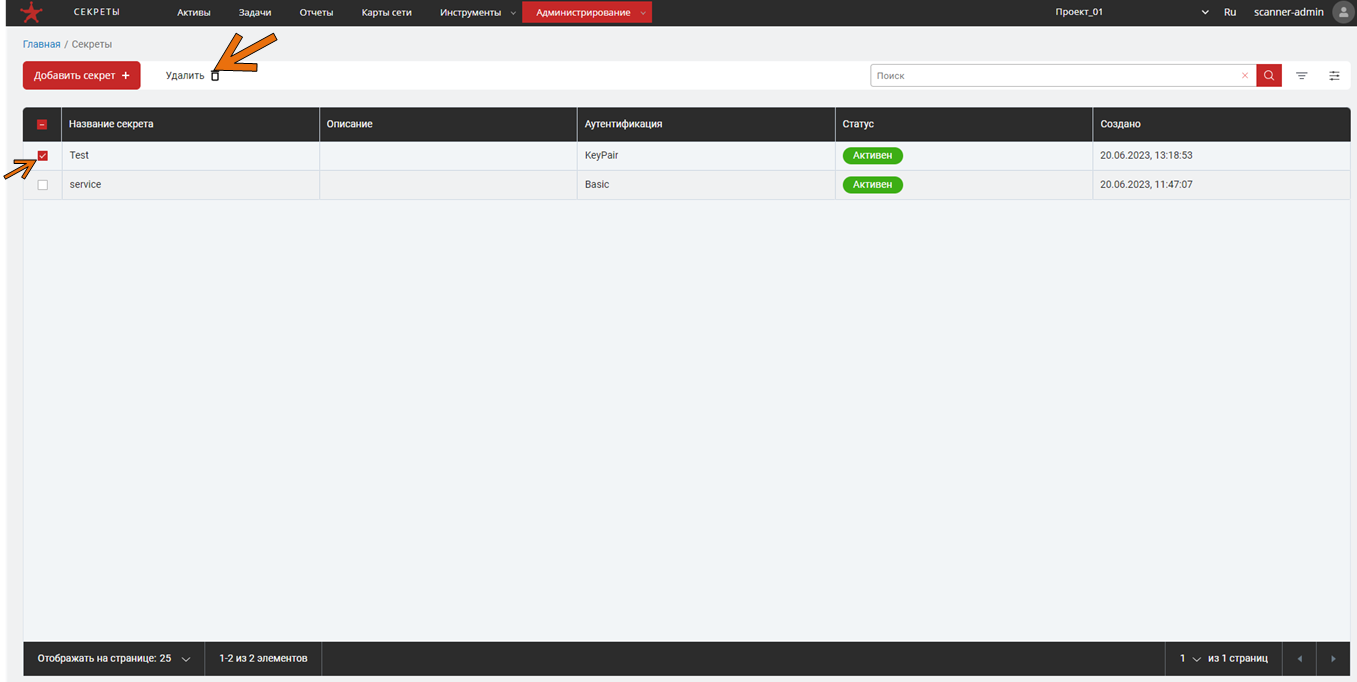
Рисунок 13 - Удаление секретов
При удалении секрета удаляется так же и учетная запись, к которой этот секрет был привязан
Редактирование секрета
Для редактирования секрета необходимо нажать в любом месте строки секрета, информацию о котором необходимо изменить в таблице, отображаемой во вкладке «Секреты» (рисунок 2). После чего в Сканер-ВС отобразится карточка секрета, соответствующая типу созданного секрета. Карточки секретов для разных типов аутентификации изображены на рисунках 14-16.
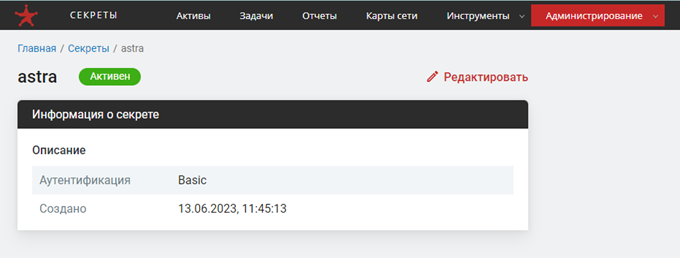
Рисунок 14 - Карточка секрета типа «Basic»
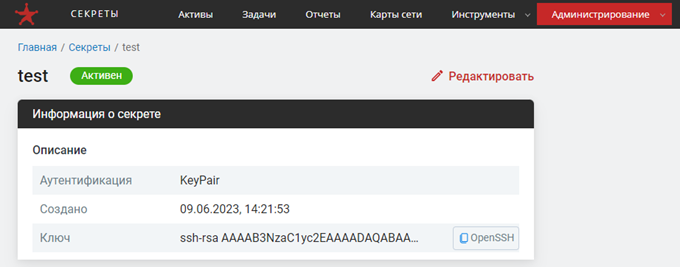
Рисунок 15 - Карточка секрета типа «SHH KeyPair»
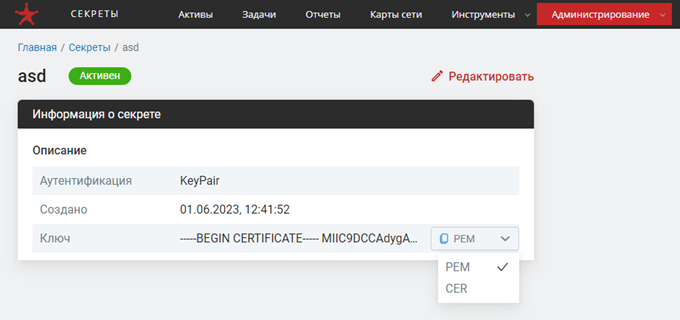
Рисунок 16 - Карточка секрета типа «WinRM KeyPair»
В карточке секрета приведена вся информация о нем, а именно:
- Способ аутентификации
- Дата и время создания
- Информация о сгенерированном ключе
Для редактирования информации секрета необходимо нажать на кнопку Редактировать в правом верхнем углу. После чего
отобразится окно редактирования секрета (рисунок 17).
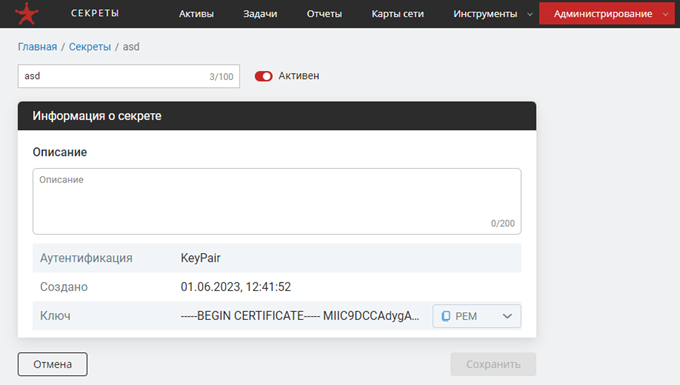
Рисунок 17 - Окно редактирования секрета типа «WinRM KeyPair»
Сканер-ВС предоставляет возможность редактирования следующей информации о секрете:
- Название секрета
- Описание секрета
- Статус секрета
После внесения любого изменения в карточке секрета необходимо нажать на кнопку «Сохранить», которая станет активной. После чего в таблице, отображаемой во вкладке «Секреты» появится новая информация о секрете, который был отредактирован.