Пользователи
Вкладка «Пользователи» применяется для хранения данных авторизации пользователей в Сканер-ВС. Для перехода во вкладку «Пользователи» необходимо нажать на поле «Пользователи» в открывшемся при нажатии на поле «Администрирование» списке (рисунок 1).
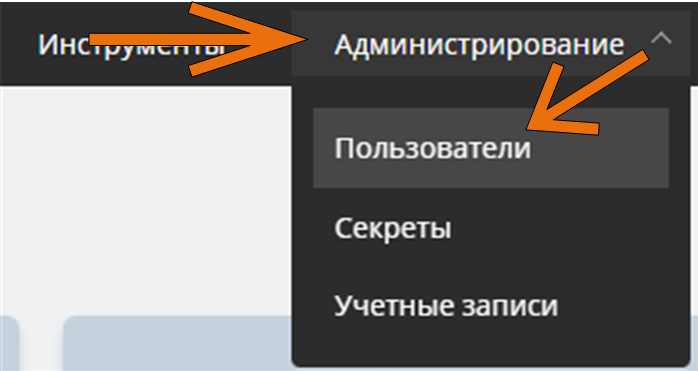
Рисунок 1 - Переход во вкладку «Пользователи»
Вкладка «Пользователи» применяется для администрирования Сканер ВС. С помощью данной вкладки можно выполнять следующие функции администрирования (рисунок 2):
- Добавление нового пользователя Сканер-ВС
- Редактирование информации о существующем пользователе Сканер ВС
- Редактирование аутентификационной информации пользователя
- Удаление пользователя Сканер-ВС
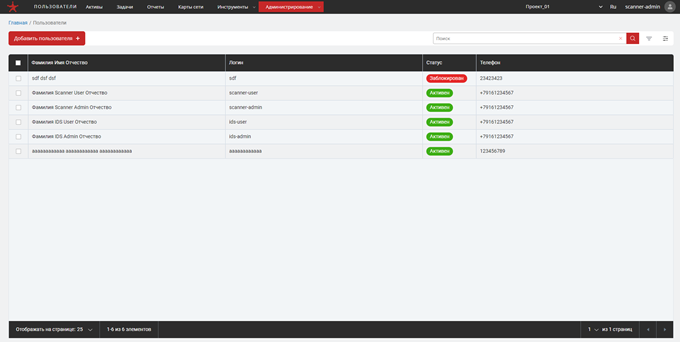
Рисунок 2 - Вкладка «Пользователи»
Вкладка «Пользователи» представляет собой таблицу с описанием параметров учетных записей пользователей, а именно:
- ФИО
- Логин
- Статус
- Телефон
Добавление нового пользователя
Для добавления нового пользователя в Сканер-ВС необходимо кликнуть на кнопку Добавить пользователя + (рисунок 3).

Рисунок 3 - Добавление нового пользователя
После клика на кнопку Добавить пользователя + откроется меню добавления нового пользователя, представленное
на рисунке 4. Для добавления нового пользователя в Сканер-ВС необходимо заполнить соответствующие поля и нажать кнопку Сохранить.
В Сканер-ВС предусмотрена проверка на уникальность добавляемого пользователя. Таким образом, поля «Логин» и «Email» должны содержать уникальные данные для каждого добавляемого пользователя. Иначе в Сканер-ВС появится сообщение «duplicate error» и кнопка «Сохранить» не станет доступной пока в описанных полях не будут указаны уникальные данные.
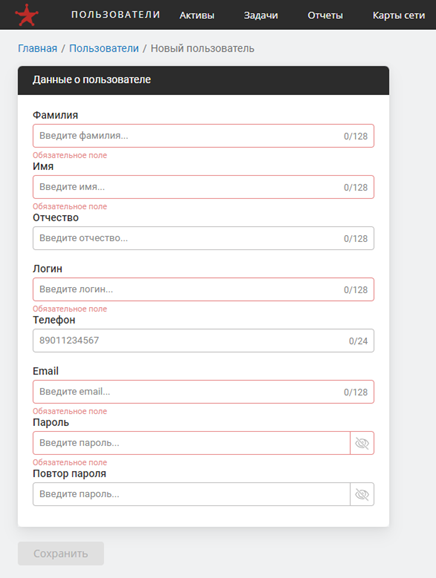
Рисунок 4 - Окно добавления нового пользователя
Кнопка Сохранить по умолчанию не активна и становится активной в тот момент, когда оператор Сканер-ВС с ролью
«Администратор» заполнит все обязательные поля (рисунок 4)
Удаление пользователей
Для удаления пользователя(ей) необходимо выбрать пользователей для последующего удаления путем нажатия на поле выбора рядом с именем пользователя(ей). После чего в настройках отображения появится рядом с именем выбранного(ых) пользователя(ей).
После выбора пользователя(ей), которого(ых) необходимо удалить отобразится кнопка Удалить, являющаяся по умолчанию
скрытой (рисунок 5).
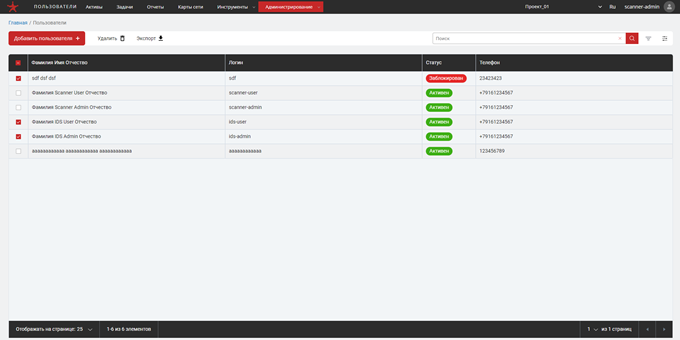
Рисунок 5 - Удаление пользователей
Для удаления выбранных пользователей необходимо нажать на кнопку Удалить и подтвердить удаление в отобразившемся окне подтверждения.
Как видно из рисунка 5, в Сканер-ВС предусмотрена возможность экспорта данных из таблицы пользователей. Для экспорта
данных в файл необходимо нажать на кнопку Экспорт после выбора строк, которые необходимо загрузить в файл.
Редактирование информации о пользователе
Редактирование информации о пользователе Сканер-ВС осуществляется путем внесения изменений в карточку пользователя. Для перехода к карточке пользователя необходимо нажать в любом месте строки таблицы пользователей, изображенной на рисунке 2. После чего произойдет переход к карточке информации о выбранном пользователе (рисунок 6).
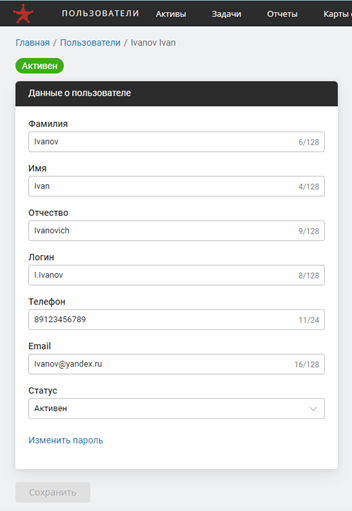
Рисунок 6 - Карточка информации о пользователе
После внесения изменений в карточку информации о пользователе необходимо нажать на кнопку Сохранить, чтобы подтвердить
внесенные изменения. Данная кнопка по умолчанию неактивна. Она становится активной в тот момент, когда вносится
какое-либо изменение в любое из полей карточки пользователя.
Смена пароля пользователя
Для смены пароля пользователя Сканер-ВС необходимо нажать на надпись «Изменить пароль». После чего отобразится окно смены пароля пользователя, изображенное на рисунке 7.
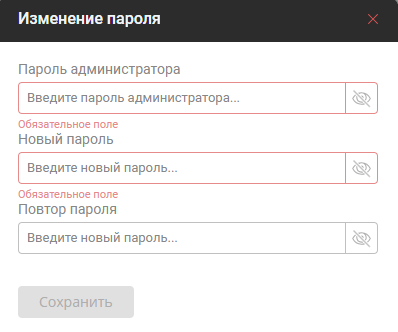
Рисунок 7 - Окно смены пароля пользователя
Для смены пароля пользователя необходимо ввести текущий пароль от учетной записи оператора Сканер-ВС с ролью
«Администратор» и дважды ввести новый пароль пользователя. После чего нажать на кнопку Сохранить, которая станет
активной после заполнения всех полей. Для отмены смены пароля пользователя необходимо нажать на красный крестик
в правом верхнем углу окна смены пароля.