Проверка прав доступа
Для запуска инструмента «Проверка прав доступа» необходимо установить соответствующую галочку нажатием на пиктограмму или название инструмента, и нажать «Вперед» (рисунок 1). Откроется рабочее окно инструмента «Проверка прав доступа» компонента «Инспектор» (рисунок 2).
Рабочее окно инструмента разделено на четыре области. В верхней части рабочего окна расположены слева направо области: дерево каталогов, перечень проверяемых файлов и (или) каталогов, список пользователей. В нижней части рабочего окна расположена область модели доступа. По умолчанию на основании ресурсов и настроек проверяемой рабочей станции заполнены области: дерево каталогов и список пользователей.

Рисунок 1 - Рабочее окно компонента «Инспектор»
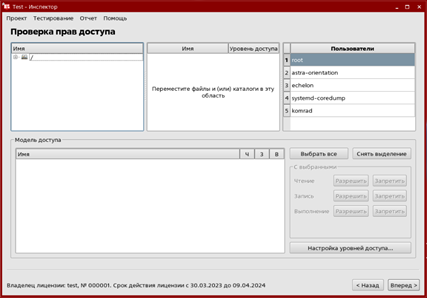
Рисунок 2 - Рабочее окно инструмента «Проверка прав доступа»
Для изменения (удаления и / или добавления новых) уровней (сессий) необходимо нажать кнопку «Настройка уровней доступа». В открывшемся окне нужно переименовать сессии по умолчанию и / или удалить выделенные с помощью кнопки «Удалить выбранные», и / или добавить новые с помощью кнопки «Добавить» (рисунок 3). Максимально можно создать двадцать уровней (сессий).
Изменить уровни доступа необходимо до выбора проверяемых объектов
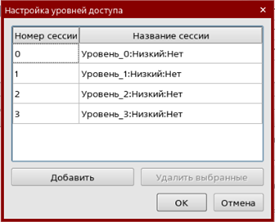
Рисунок 3 - Окно «Настройка уровней доступа»
Для добавления каталога в перечень проверяемых необходимо найти его в дереве каталогов и переместить в соответствующее поле (уровень доступа по умолчанию – 0), одновременно с этим в таблице прав доступа появятся текущие права для текущего пользователя: (чтение (Ч), запись (З), выполнение (В)) (рисунок 4).
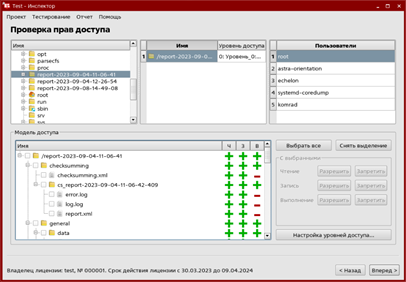
Рисунок 4 - Список каталогов в перечне проверяемых объектов
Также добавить объекты можно с помощью двойного клика левой кнопкой мыши. Для удаления каталога из перечня проверяемых необходимо выделить его и нажать на клавиатуре клавишу «Delete».
В перечне проверяемых каталогов можно установить уровень доступа, для которого строится модель. Смена сессии происходит нажатием левой кнопкой мыши на ячейку столбца «Уровень доступа». Одновременно можно построить несколько моделей доступа (для различных файлов и пользователей в различных сессиях).
Если нажать Вперед, не добавив объект для тестирования прав, появится соответствующая всплывающая подсказка
Если для какого-либо пользователя проверка прав не нужна, его можно удалить из списка, выделив его и нажав на клавишу «Delete». Для восстановления списка пользователей по умолчанию нужно нажать правой кнопкой мыши в области списка пользователей, вызвав контекстное меню, и выбрать «Загрузить пользователей из ОС» (рисунок 5).
Чтобы добавить пользователя, необходимо нажать правой кнопкой мыши в области списка пользователей, вызвав
контекстное меню, и выбрать пункт «Добавить» (рисунок 5). В открывшемся окне (рисунок 6) укажите имя
пользователя и нажмите кнопку ОК. Чтобы добавить пользователя в окне «Добавление пользователя»
необходимо указать его имя и нажать кнопку ОК (рисунок 6).
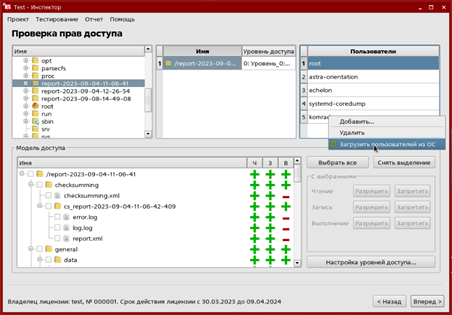
Рисунок 5 - Обновление списка пользователей
Рисунок 6 - Добавление пользователя
Построение модели прав доступа
Построение модели прав доступа происходит путем редактирования в перечне проверяемых объектов прав доступа пользователей к файлам и каталогам рабочей станции. Это осуществляется путем нажатия кнопок «Разрешить» и «Запретить» напротив соответствующего права доступа, выделенного галочкой объекта. Также изменять права доступа пользователя можно в области «Модель доступа», нажимая на «+» и «-».
В нижнем правом углу окна расположена панель для редактирования прав доступа всех выбранных объектов. Чтобы отметить все файлы всех каталогов нужно нажать «Выбрать все», чтобы отменить выбор всех файлов нужно нажать «Снять выделение». Далее с помощью кнопок «Разрешить / Запретить» необходимо установить права доступа для всех отмеченных файлов.
Тестирование прав доступа
Для тестирования прав доступа после построения модели прав доступа необходимо нажать кнопку Вперед
Откроется новое окно с информацией о настройках проекта (рисунок 7). В случае обнаружения ошибки в
настройках тестирования необходимо нажать кнопку Назад и скорректировать настройки. Если все данные
верны, для начала тестирования нужно нажать кнопку Вперед.
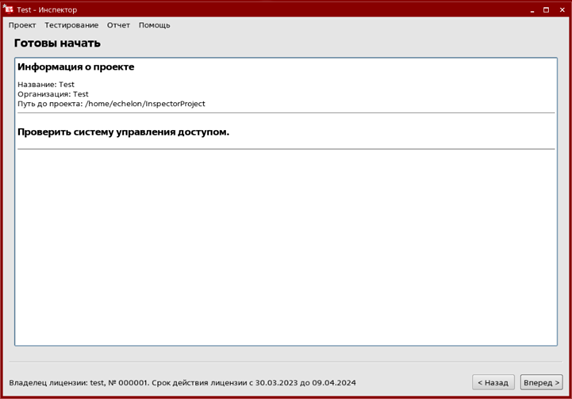
Рисунок 7 - Информация о проекте
В открывшемся окне будет представлена информация о ходе выполнения проверки (рисунок 8).
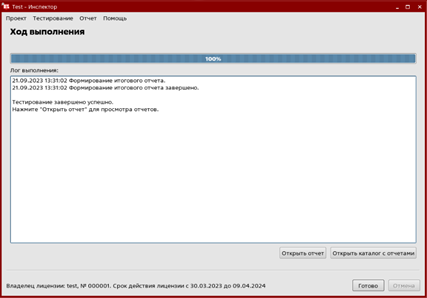
Рисунок 8 - Ход выполнения проверки
После завершения тестирования необходимо запустить инструмент «Проверка прав доступа» для проверки прав доступа пользователей в различных сессиях к выбранным каталогам и файлам.
Для запуска инструмент необходимо выбрать в меню «Тестирование» инструмент «Проверка прав доступа»
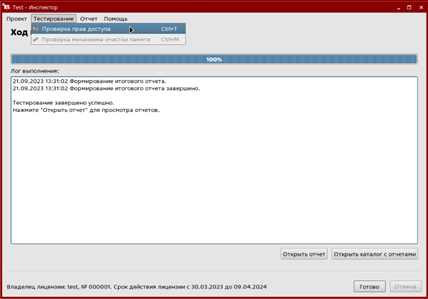
Рисунок 9 - Подменю «Тестирование»
В открывшемся окне необходимо указать текущий уровень сессии и пользователей для проведения проверки, после чего нажать кнопку «Проверить доступ» (рисунок 10).
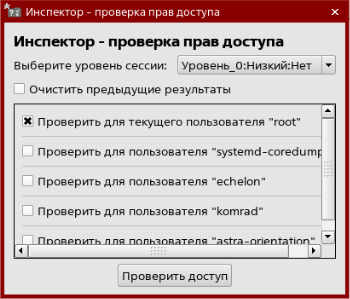
Рисунок 10 - Выбор уровня сессии и пользователей для проверки
После проведения тестирования появится соответствующее сообщение (рисунок 11).
Рисунок 11 - Сообщение
После завершения проверки для просмотра отчета необходимо нажать «Открыть отчет» или «Открыть каталог с отчетами» (подробное описание генерации отчетов приведено в статье).
Для возврата к списку инструментов необходимо нажать кнопку Готово.