Проверка механизмов очистки
Для запуска инструмента проверки механизмов очистки необходимо установить соответствующую галочку, нажав
на пиктограмму инструмента или на его название, и нажать кнопку Вперед (рисунок 1). Откроется рабочее
окно инструмента «Проверка механизмов очистки» (рисунок 2).

Рисунок 1 - Рабочее окно компонента «Инспектор»
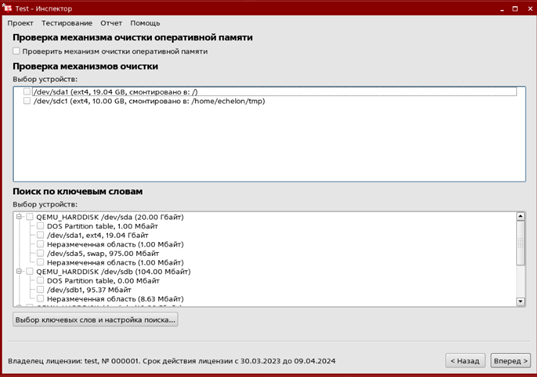
Рисунок 2 - Инструмент «Проверка механизмов очистки»
Инструмент «Проверка механизмов очистки» предназначен для проверки эффективности работы средств гарантированного уничтожения информации, осуществляющих оперативное удаление данных на рабочих станциях, и решает следующие задачи:
- проверка механизма очистки оперативной памяти
- проверка механизмов очистки устройств
- поиск по ключевым словам
Проверка механизма очистки оперативной памяти
Для выполнения проверки механизмов очистки оперативной памяти необходимо отключить блокировку ptrace, выполнив следующие действия:
- запустить терминал «Fly»
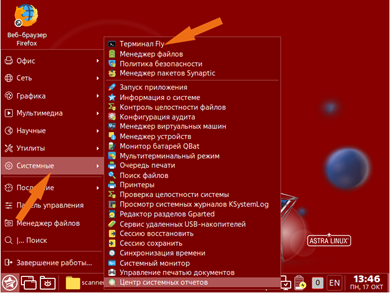
Рисунок 3 - Запуск терминала «Fly»
-
отключить блокировку ptrace:
sudo astra-ptrace-lock disable -
перезапустить рабочую станцию:
sudo reboot -
проверить состояние блокировки:
systemctl is-enabled astra-ptrace-lock
Для запуска нужно поставить галочку в квадратном поле рядом с «Проверить механизм очистки оперативной
памяти» (рисунок 4) и нажать кнопку Вперед. Откроется новое окно с информацией о настройках проекта
Вперед.Функция проверки механизма очистки оперативной памяти доступна для ядер: 4.2.0-23-generic, 4.2.0-23-pax,

Рисунок 4 - Проверка механизма очистки оперативной памяти
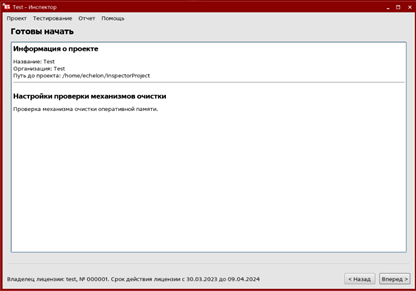
Рисунок 5 - Информация о проекте
В открывшемся окне (рисунок 6) будет представлена информация о ходе выполнения проверки.
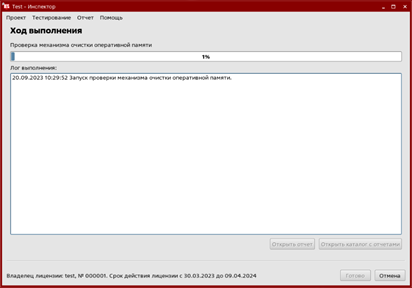
Рисунок 6 - Ход выполнения проверки
После успешного завершения тестирования необходимо выбрать в подменю «Тестирование» пункт «Проверка механизма очистки памяти» (рисунок 7).
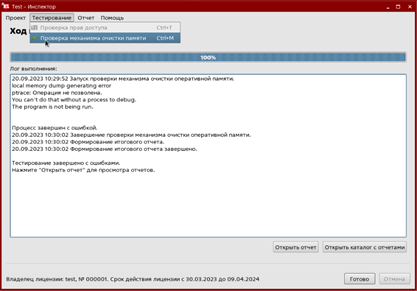
Рисунок 7 - Подменю «Тестирование»
В появившемся окне необходимо нажать кнопку Начать проверку (рисунок 8).
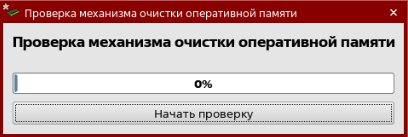
Рисунок 8 - Проверка механизма очистки оперативной памяти
После завершения проверки появится соответствующее сообщение. Далее нужно нажать кнопку ОК.
Для просмотра отчета о проверке механизма очистки оперативной памяти нужно нажать «Открыть отчет» или
«Открыть каталог с отчетами» (подробное описание генерации отчетов приведено в статье.
Для возврата к списку инструментов необходимо нажать кнопку Готово.
Проверка механизмов очистки устройств
Для запуска нужно отметить галочкой устройство в поле «Выбор устройств» рабочего окна инструмента и нажать
кнопку Вперед (рисунок 9).
В среде функционирования под управлением ОС «Astra Linux Special Edition» доступна функция проверки механизмов очистки для устройств с файловыми системами: ext2, ext3, ext4, vfat.
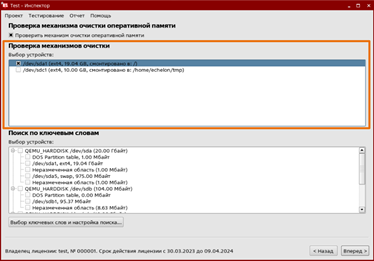
Рисунок 9 - Проверка механизмов очистки устройств
Откроется новое окно с информацией о проекте и настройках проверки (рисунок 10). В случае обнаружения
ошибки в настройках проверки необходимо нажать кнопку Назад и скорректировать настройки. Если все данные
верны, для начала проверки нужно нажать кнопку Вперед.
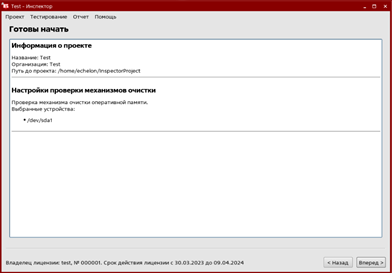
Рисунок 10 - Информация о проекте
В открывшемся окне (рисунок 11) будет представлена информация о ходе выполнения проверки.
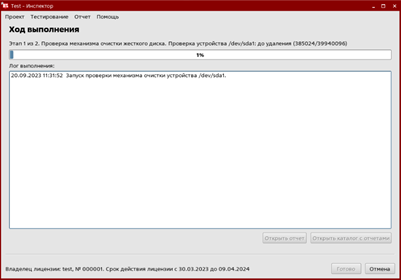
Рисунок 11 - Ход выполнения проверки
После завершения проверки для просмотра отчета необходимо нажать «Открыть отчет» или «Открыть каталог с отчетами» (подробное описание генерации отчетов приведено в статье).
Для возврата к списку инструментов нужно нажать кнопку Готово.
Поиск по ключевым словам
Для запуска нужно отметить галочкой устройство в прямоугольном поле и нажать кнопку Выбор ключевых слов и настройка поиска (рисунок 12).
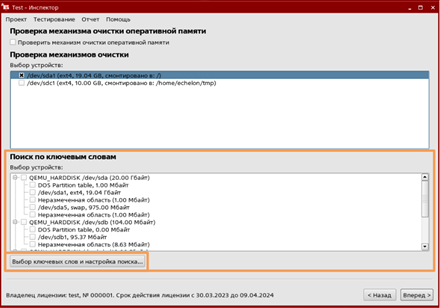
Рисунок 12 - Поиск по ключевым словам
В открывшемся окне «Выбор ключевых слов и настройка поиска» необходимо указать ключевые слова для поиска остаточной информации (рисунок 13).
Указать слова для поиска можно двумя способами:
- Вручную. В поле «Фраза» нужно ввести слова или словосочетания и нажать кнопку
Добавить - Импортировать. Для импорта необходимо загрузить заранее подготовленный список ключевых слов в формате TXT и кодировке UTF-8 с помощью кнопки «Импортировать из словаря».
Дополнительно можно указать:
- кодировку и типы документов
- учет регистра при проверке
- определение пути до файлов, содержащих ключевые слова
- ограничение области поиска. Значения ограничения выбранного раздела округляются до чисел кратных 4096. При этом начальное значение округляется в меньшую сторону, а конечное значение в большую.
В отчете будет отражена позиция начала документа (файла) относительно раздела диска, в котором найдено ключевое слово.
Действуют следующие ограничения:
- документ должен располагаться непрерывно
- размер документа не должен превышать 10 Мбайт
- документ должен конвертироваться в текстовый формат (время на конвертацию ограничено тайм-аутом)
- максимальная длина слова для поиска – 100 символов
- максимальное количество слов для поиска – 100 слов
- одно ключевое слово может быть найдено не более 1000 раз
После ввода слова для поиска необходимо нажать ОК, а затем Вперед.

Рисунок 13 - Выбор ключевых слов и настройка поиска
Откроется новое окно с информацией о проекте и настройках проверки (рисунок 14). В случае обнаружения
ошибки в настройках проверки необходимо нажать кнопку Назад и скорректировать настройки. Для начала
проверки нужно нажать кнопку Вперед.
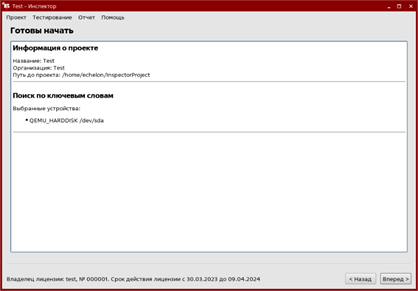
Рисунок 14 - Информация о проекте
В открывшемся окне (рисунок 15) будет представлена информация о ходе выполнения проверки.

Рисунок 15 - Ход выполнения проверки
После завершения проверки для просмотра отчета нужно нажать «Открыть отчет» или «Открыть каталог с отчетами» (подробное описание генерации отчетов приведено в статье).
Для возврата к списку инструментов нужно нажать кнопку Готово.